

- #Snap assist windows 10 hotkey zip file#
- #Snap assist windows 10 hotkey Pc#
3-window layout, with the middle section about 40% wide and 100% high and the left and right sides about 30% wide and 100% high. 3-window layout, with three equal sections one-third wide and 100% high. On larger monitors two more layouts may be available: 4-window layout, with four quarters of the screen each 50% wide and 50% high. 3-window layout, with the left half at 50% wide and 100% high and the right half split into top and bottom quarters of the screen. 2-window layout, with the left half at 60% wide and 100% high and the right half at 40% wide and 100% high. 2-window layout, with the left half and right half each at 50% wide and 100% high. Some of the choices you find in the snap layout grid may include the following: The snap layout grids available to choose from appear in the top right corner of the screen. Hover the mouse pointer over the Microsoft Word restore button. #Snap assist windows 10 hotkey Pc#
On my PC there are four different snap layouts available.
If you are a mouse user, hover your mouse over a window’s maximize or restore button (depending on the current window state) to view a snap layout of grids showing thumbnail arrangements of windows in various patterns, including two windows side-by-side, three or four windows in a layout, and more. Mouse User Instructionsįor this lesson, I have Microsoft Word open in one window, the Firefox browser open in a second window, and File Explorer open in a third window. Up to six different layout grids may be available on some large screens. Snap layouts are customized to fit the size of your PC screen. You can remove apps or windows from snap groups by simply maximizing them. Just open a new window or app, open the snap layout grid from the maximize or restore button of the new app, and then choose a spot in the snap grid of the current snap group to place the new app. You can easily change apps in any snap group window. Microsoft have added snap groups to both the task switching window accessed by pressing alt+tabĪs well as the task view window accessed by pressing Windows key+tab or by left-clicking the task view button on the Taskbar. Keyboard users may use the keystrokes described later in this lesson to create snap groups instead of trying to use the mouse. Snap layouts allow you to organize apps and windows by grouping them together side-by-side or in other arrangements visually on the screen in snap groups. Use a mouse or keyboard to explore and use the task switcher lists for snap groups on the Taskbar.  Use a mouse or keyboard to add apps to a snap group.
Use a mouse or keyboard to add apps to a snap group. 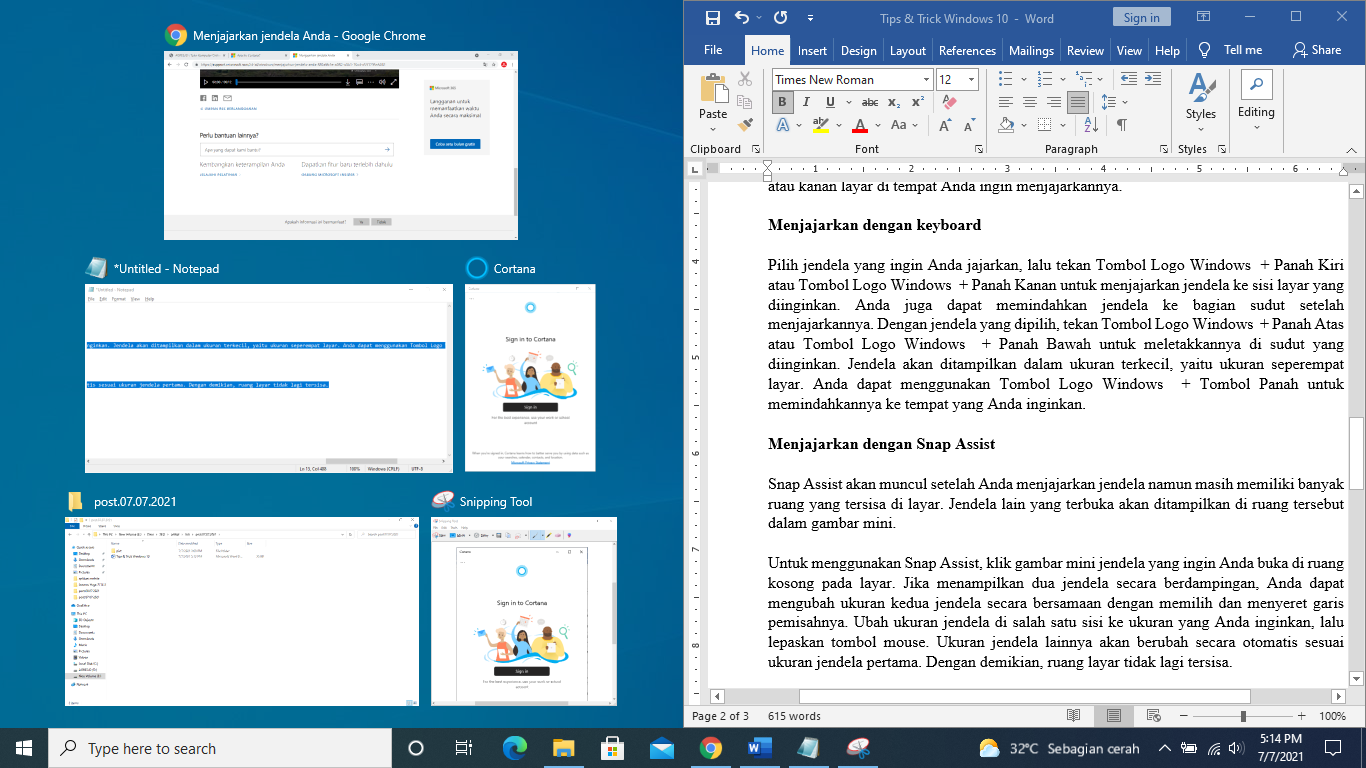 Describe at least two of the more commonly used snap layouts. Use snap assist to create groups more easily. The concept behind the use of snap groups. Describe how the snap layout grid and snap groups appear visually to others.
Describe at least two of the more commonly used snap layouts. Use snap assist to create groups more easily. The concept behind the use of snap groups. Describe how the snap layout grid and snap groups appear visually to others. #Snap assist windows 10 hotkey zip file#
ZIP file of all resources for lesson 10 (alternatively, download individual files below)īack to Windows 11 Training Page Objectivesīy the end of this lesson you will understand, be able to discuss, and/or perform the following tasks as they relate to using snap layouts, snap assist, and snap groups in Windows 11: Scroll down on the left and select "Multitasking"ĥ.Snap Layouts, Snap Assist, and Snap Groups Lesson 10 Resources NOTE: If there's no search bar, select the "Start menu" icon at the bottom left corner, then start typing (without a search bar)Ĥ. Note: If a snap option above does not appear to be available, see the Snap Assist Settings guide below.ġ. In the search bar in the bottom left of the computer, enter "Settings" Let go of the click to confirm the new windowĤ. Open a new window and repeat the step with 2 more windows When the cursor touches the edge of the screen, an outline will appear to indicate the new window borders. Click and hold the window's top/title bar and drag to a corner of the screen. An outline will appear that will take up half of the empty space. Then, c lick and hold the title bar of another window, and drag to the open top corner. A menu of all other open windows will appear.

Select another window to open and automatically snap to open spaceĤ. Let go of the click to confirm the new windowĤ. Click and hold the window's top/title bar and drag to the right or left of the screen. Select the "minimize" icon at the top right of a window to minimize all windows except one to snapģ. Open the windows to use with snap assistĢ.




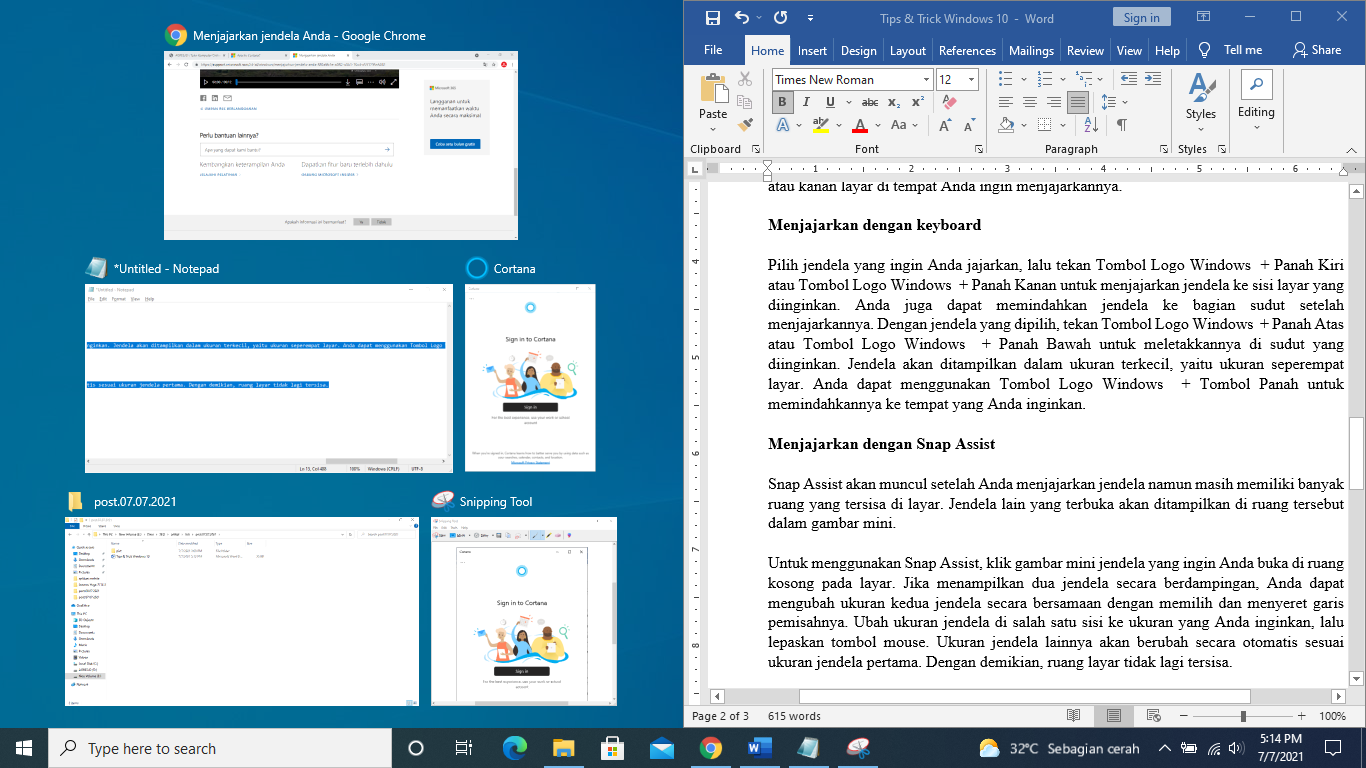



 0 kommentar(er)
0 kommentar(er)
